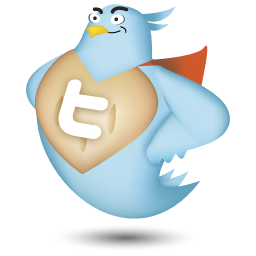
WordTwit 3.0(3.x.x)の設定方法と使い方 日本語化 動かない時には
WordTwit 3.0(3.x.x)の設定方法と使い方 日本語化
2014/03/15追記:
キャプチャ画像を差し替え:TwitterAPIと、WordTwitプラグインが更新されたため。WordTwit3.6対応。
WordTwitは、WordPressの投稿を自動でツイートできるプラグインです。
つい先日、バージョンが3.0となり、新たな設定が必要となりました。
そこで、WordTwit 3.0(3.x.x)の設定方法をご紹介したいと思います。
WordTwit 3.0(3.x.x)の設定
WordTwitを3.0 (3.x.x)にアップグレードした後、管理画面の「WordTwit」→「WordTwit settings」を開きます。
「Admin panel language」を日本語に変更します。
自動検出されて日本語になっていればOKです。
ここに、twitterへの接続情報を入力していきましょう。
Twitterでアプリケーション作成
次に、Twitter側の設定を行います。
WordTwitでつぶやきたいアカウントでTwitterにログインします。
ログイン後、https://dev.twitter.com/appsにアクセスします。
右上の「Create a new application」をクリックします。
●「Name:」アプリケーションの名前(英字)。
自分が分かりやすい名前をつけると良いでしょう。例えば、「WordPressWordTwit」など。
●「Description:」アプリケーションの説明文。
アプリケーションと同じにしておけばOK。
●「Website: 」WordTwitを使う、自分のブログURL。
例:http://www.test.com/
●「Callback URL: 」WordTwitを使う、自分のブログURL。
例:http://www.test.com/
規約を読んで納得できたら「Yes, I agree」にチェックを入れて、CAPTCHAを入力します。
「Create your Twitter application」をクリックします。
もし、アプリケーションの名前が既に使用されている場合には、名前を変更してみましょう。
「_」アンダーバーなどで自分の名前を付け加えてもOKです。
これで、Twitterのアプリケーションを作成することができました。
アプリケーションの詳細画面が表示されていますので、「API keysタブ」を選択し、
「API key」と「API secret」の文字列をコピーします。
次に「Permissions」タブに移動し、「Read and Write」に変更し、設定を保存します。
WordTwitの設定変更
WordPressのWordTwit設定画面に戻ります。
先ほどコピーした「API Key」と「API Secret」をそれぞれの欄に入力します。
次に、WordPressの管理画面メニュー「WordTwit」→「アカウント」をクリックします。
「アカウント」画面が開いたら、「アカウントを追加」ボタンをクリックします。
Twitter画面が開いたら、「提携アプリを認証」ボタンをクリックします。
認証が成功すると、「WordTwit」のアカウント画面で、Twitterのアカウントが表示されるはずです。
これで、WordTwitとTwitterの連携が完了しました。
WordPressで新規投稿し、自動でツイートされるか確認してみましょう。
ツイートの確認
「ツイートログ」を選択すると、ツイートが成功したかを確認できます。
プラグインの設定に問題がなければ、Twitter側の問題でツイートが「失敗」している可能性があります。
時間をあけてからもう一度お試しください。
WordPressの記事投稿画面右側に、WordTwitのウィンドウが表示されますので、ここから再ツイートが可能です。